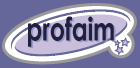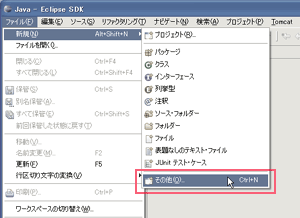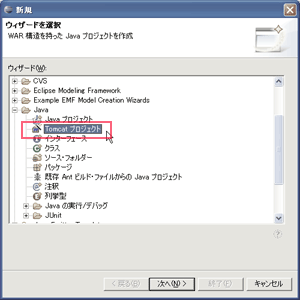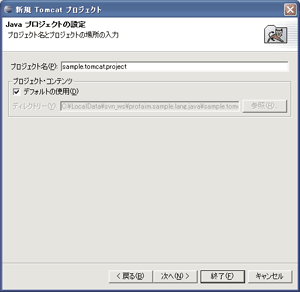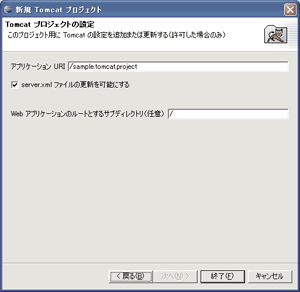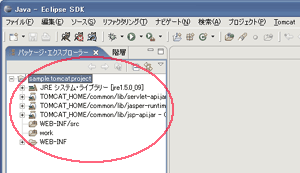| Windows XP SP2 | Eclipse 3.1.2 | JRE 5.0 Update9 | Tomcat Plugin 3.1 final |
1.Tomcat プロジェクト について
Eclipse に Tomcatプラグイン をインストールすれば Tomcatプロジェクト を作成できる様になります。 Tomcatプロジェクトとは、Javaプロジェクト と Tomcat との関連付けが行われたプロジェクトのことを言います。 Tomcatプラグイン をインストールする大きな理由は、やはり Tomcat と連動してデバッグをすることだと思います。 通常の Javaプロジェクト を Tomcatプロジェクト に変更することもできます。
Tomcatプラグイン をまだインストールしてない方は Eclipse Tomcatプラグイン インストール で記事を掲載しているので参考にしてみてください。
2.Tomcatプロジェクト 作成
2-1.プロジェクト作成開始
|
2-2.Tomcat メイン設定 |
2-4.Tomcat プロジェクトの設定アプリケーション URI: Tomcat が ローカル(localhost)にインストールされ、デフォルトのポート番号(8080)で稼働していた場合、URL "http://localhost:8080/sample.tomcat.project" でアプリケーションにアクセスできることになります。 server.xmlファイルの更新を可能にする: Web アプリケーションのルートとするサブディレクトリ: 入力が終わったら 「終了」 を押します。 |
2-5.Tomcatプロジェクト 作成確認
Tomcatプロジェクト であれば、図の様に WEB-INF や work といったフォルダが作成されています。 |
以上で Tomcatプラグイン による Tomcat プロジェクト の作成は完了です。
| Eclipse統合開発環境 |
| Eclipse環境設定 |
| Eclipseインストール(Win) |
| Pluginsインストール |
| プロパティエディタ |
| TruStudio Foundationプラグイン |
| Subversionプラグイン |
| Tomcat プラグイン |
| Eclipse Plugins |
| Visual Editor |
| Eclipseプラグイン開発 |
| プラグイン開発 |
| RCP開発 |
| Plugin/RCP共通 |
| Eclipse Java開発 |
| Javaプロジェクト作成 |
| SWT/JFace設定 |
| オーバーライド |
| 変数名変更 |
| Eclipse Tomcat開発 |
| Tomcatプラグイン設定 |
| Tomcatプロジェクト作成 |
| PR |
| 検索 |