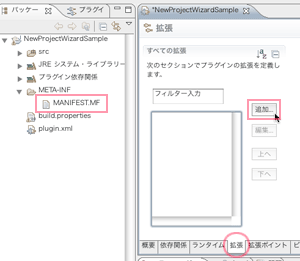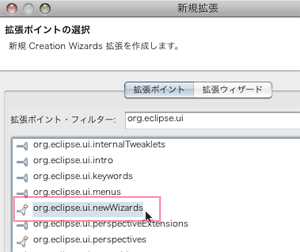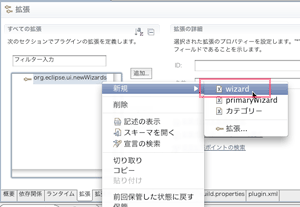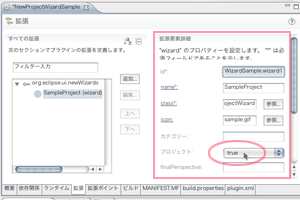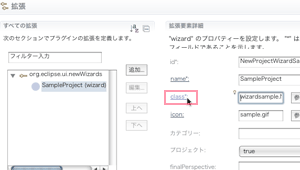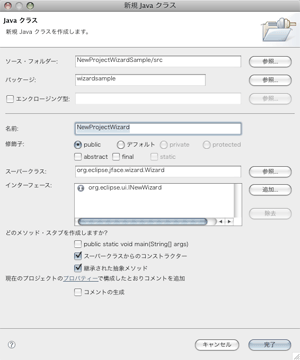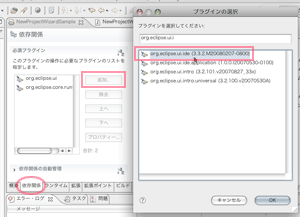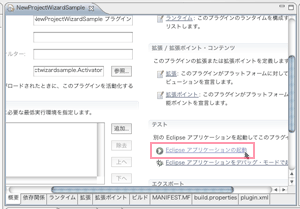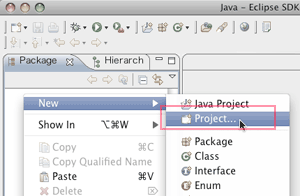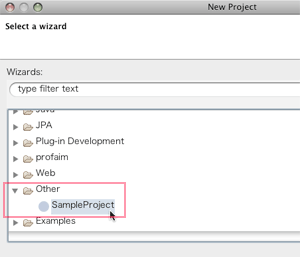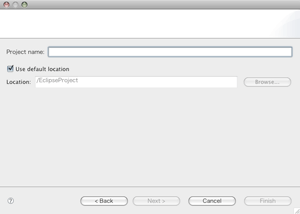| Mac OS X 10.5.4 | Eclipse SDK 3.3.2 | Pleiades 1.2.3p10 |
| Eclipse プロジェクトの新規作成 掲載記事一覧 | ||
| 1 | 新規プロジェクト作成ウィザードの作成 | Eclipseへの新規プロジェクト追加方法と、対応する新規プロジェクト作成ウィザードの実装方法 |
| 2 | 新規プロジェクトをカテゴリ分けする | 新規プロジェクトをカテゴリ分けして追加する方法 |
| 3 | 新規プロジェクトファイル作成 | 新規プロジェクト作成ウィザードの内容に従い、実際にプロジェクトファイルを生成する方法 |
| 4 | プロジェクトの特徴付け(Natureの付与)を行う | ネーチャーでプロジェクトを区別できるようにする方法 |
| 5 | プロジェクトに任意のアイコンを重ねて表示 | ラベル装飾を利用してプロジェクトに任意のアイコンを重ねる方法 |
新規プロジェクト作成ウィザード
|
プラグインを作ることで Eclipse に新たなプロジェクトを追加することができるわけですが、新しいプロジェクトを作成する場合には新規プロジェクト作成ウィザードを提供して、利用者が Java開発 などと同様にプロジェクトを作れるようにしておく必要があります。 ここでは、新しいプロジェクトと新規プロジェクト作成ウィザードを作成し、 Eclipse からメニューをたどってウィザードを起動できるようにする手順を紹介します。 最終的には図のように 「Other(その他)」 グループから "SampleProject" という名前のプロジェクトが選択できるようになります。 手順作成にあたって、 Mac OS X 10.5.4 上にインストールした Eclipse 3.3.2 を使用しています。 Eclipse は Pleiades 1.2.3p10 をつかって日本語化しています。環境が異なると表示や手順が異なってくる場合もありますのでご注意ください。 また、 Eclipse 上に プラグイン・プロジェクトで作業を行いますので、プラグイン・プロジェクトを作成していない場合は 「 プラグインプロジェクト作成 」 に記事を掲載していますので参考になるかもしれません。 |
1.新規プロジェクトの定義
1-1.拡張の追加方法
拡張に関するページが開くので、 「すべての拡張」 にある 「追加...」 ボタンを押します。 |
1-2.新規作成ウィザード拡張を追加
これにより、新たにプロジェクトやクラスなどを作成するときに利用する Eclipse の新規作成ウィザード機能を拡張できるようになります。 |
1-3.新規作成ウィザード拡張でウィザードを追加
これで、Eclipse に新たな新規作成ウィザードが追加されます。 |
2.新規プロジェクト作成ウィザードの実装クラス作成
2-1.定義からクラスを作成
|
2-2.新規作成ウィザードクラスを作成"class:" に入力しておいた情報 (今回は "wizardsample.NewProjectWizard" ) からパッケージ名とクラス名が判断され入力されています。 また、新規作成ウィザードには org.eclipse.jface.wizard.Wizard クラスの継承と org.eclipse.ui.INewWizard インタフェースの実装が必要ですが、それも取り込まれた状態になっています。 「完了」 ボタンを押して新規作成ウィザードのクラスを作成します。 |
これでEclipse のメニューから、作成した "SampleProject" が選択できるようになり、対応する新規プロジェクト作成ウィザードクラスが作成できました。
3.ウィザードにサンプルコードを実装
第2項までで、"SampleProject" という名前のプロジェクトと、対応する新規プロジェクト作成ウィザードクラスの作成が完了しました。ウィザードの中身は追加したプロジェクトがどんなプロジェクトかによりますが、ウィザードを試しに表示させてみたいのでサンプルを実装することにしました。ウィザードは本体となるウィザードクラスと利用者に値を入力してもらうウィザードページから構成されます。今回、ウィザードページは Eclipse に用意されている "新規プロジェクト作成ページ" を使って実装してみました。
3-2.新規作成プロジェクトウィザードにサンプルコードを実装3-2-1.新規プロジェクト作成ページをインポートパッケージをインポートする部分に次の一文を加えます。これは、今回サンプルとして既存の WizardNewProjectCreationPageクラス を使用するためです。 import org.eclipse.ui.dialogs.WizardNewProjectCreationPage;3-2-2.ページを参照するインスタンス変数を実装クラスの先頭に次の一文を加えます。今回のサンプルではウィザードからページへアクセスすることはありませんが、形式的にインスタンス変数としました。 private WizardNewProjectCreationPage page;3-2-3.performFinish() メソッドを実装
3-2-4.addPages() メソッド を実装addPages() メソッドをオーバーライドして、新規プロジェクト作成ページをウィザードに追加する処理を記述します。 public void addPages() {WizardNewProjectCreationPageのコンストラクタに渡しているのはページの名前です。 |
以上で、サンプルとなるウィザードクラス NewProjectWizard.java の実装は終了です。
4.動作確認
4-1.テスト実行
「テスト」 から 「Eclipse アプリケーションの起動」 をクリックすると、 今実装したプラグインが取り込まれた状態の Eclipse が新たに起動します。 |
4-2.新規プロジェクトの作成
|
4-3.新規プロジェクトの作成
|
4-4.新規プロジェクト作成ウィザード起動
|
以上で、 Eclipse への新たなプロジェクトの追加と、新規プロジェクト作成ウィザードの作成は完了です。
参考文献
| profaim |
| ホーム |
| profaim.base について |
| その他記事 |
| 作成環境紹介 |
| サポート |
| profaim.base 技術資料 |
| 基本仕様 |
| データ仕様 |
| 機能説明 |
| サポート |
| profaim.base 利用者情報 |
| 基本仕様 |
| 拡張タグ仕様 |
| サポート |
| ステップアップ |
| 技術者でない方向け |
| 関連技術 |
| ネットワークとプロトコル |
| データ管理 |
| データ形式 |
| SEO |
| 色彩・デザイン |
| 言語・環境 |
| サポート |
| プログラミング |
| プログラミング言語 |
| 関連ソフトウェア |
| お世話になってるソフト一覧 |
| 開発ソフトウェア |
| DBMS |
| モデリングツール |
| ユーティリティ |
| ネットワーク |
| OS |
| サポート |
| 関連ハードウェア |
| ストレージ |
| 周辺装置 |
| PCパーツ |
| 計測器 |
| OA機器 |
| サポート |
| ユーティリティ |
| コマンドプロンプト |
| 情報処理技術 |
| MacOS Xユーティリティ |
| JavaScriptライブラリ |
| JAVAライブラリ |
| サポート |
| PR |
| 検索 |

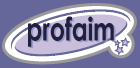
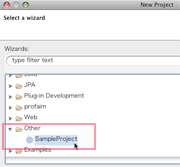 例えば、 Eclipse を使って Java の開発をするためにはまず Javaプロジェクト を作成しなければなりません。 また、PHP の開発をするには PHPプロジェクト といったように、開発者(Eclipse利用者)は目的に応じたプロジェクトを作成し、その中で開発を行っていくことになります。
例えば、 Eclipse を使って Java の開発をするためにはまず Javaプロジェクト を作成しなければなりません。 また、PHP の開発をするには PHPプロジェクト といったように、開発者(Eclipse利用者)は目的に応じたプロジェクトを作成し、その中で開発を行っていくことになります。